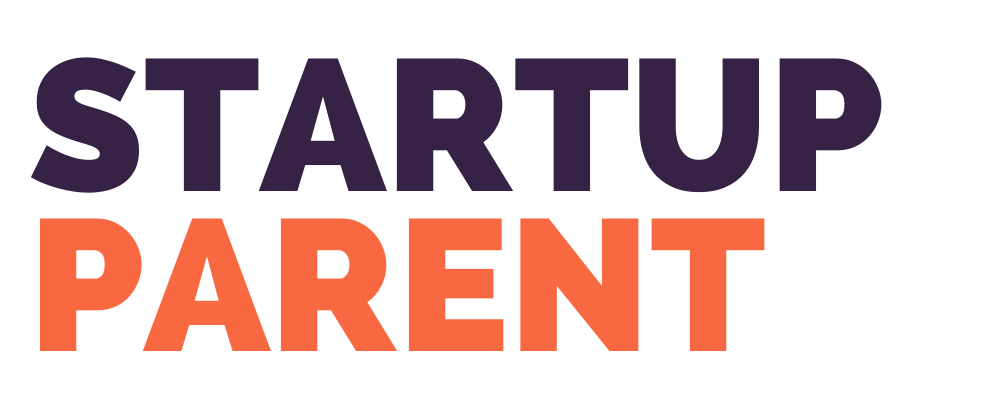How To Find Exactly What You’re Looking for on Google
The internet is full of “hacks” that promise you’ll be able to clean your entire house in under two hours, get everything on your to-do list done before lunchtime, and so on.
For the most part, these hacks are little more than clickbait; there’s no way they’re actually going to make you more efficient and help you get more done. But every now and then, there are some tips that are really worth knowing.
I recently came across a Twitter thread posted by Chris Hladczuk sharing eight Googling tips you probably don’t know but that could seriously speed up your search game. I am a huge fan of search and suspect most people don’t know these tricks—I didn’t know half of them.
Some of them are tricks you’ll want to use daily and others are tricks you’ll only ever need once or twice… but when you do, they’ll save you a lot of time.
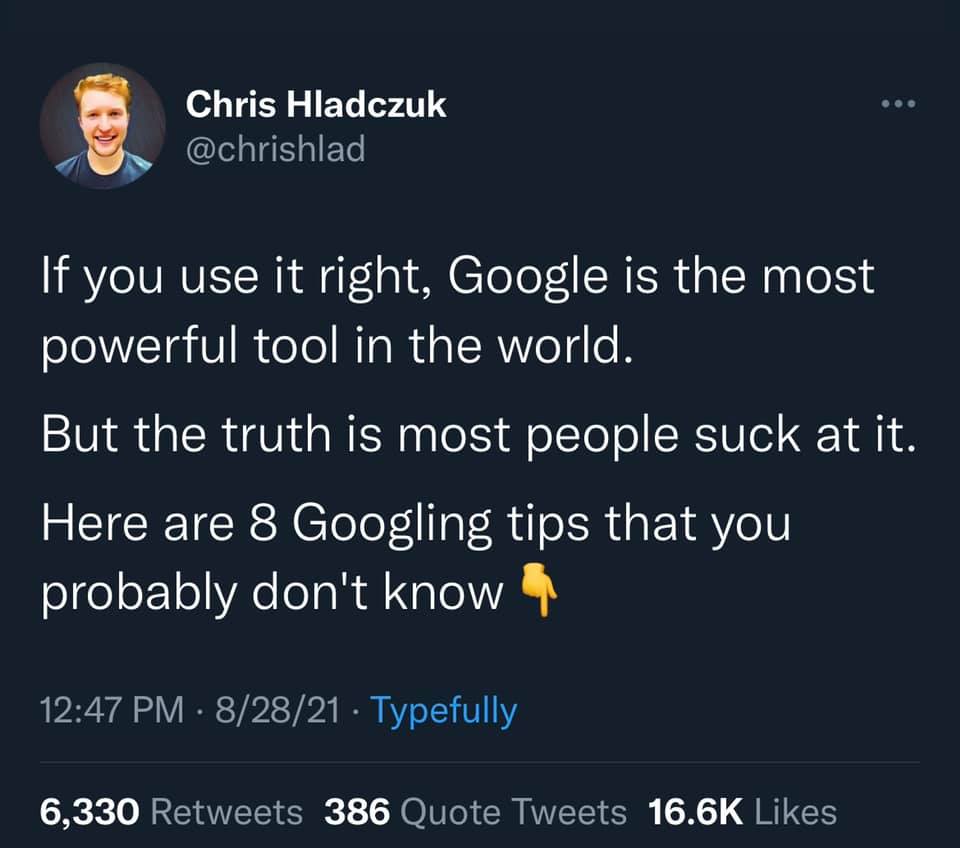
1. Quotation Marks
First up is a very simple trick that can make a big difference to your googling: if you put quotation marks around your search query, Google will only show exact match search results.
When you search without quotation marks, Google looks for pages that contain the words you’ve searched for, in any order. By wrapping your search term in quotation marks, you tell Google to only show results where the words are in the exact same order as they are in your search query.
This trick is particularly useful if you’re searching for the source of a particular quote. If you’re searching for someone or an item in particular, use quotations around the full phrase you’re looking for.
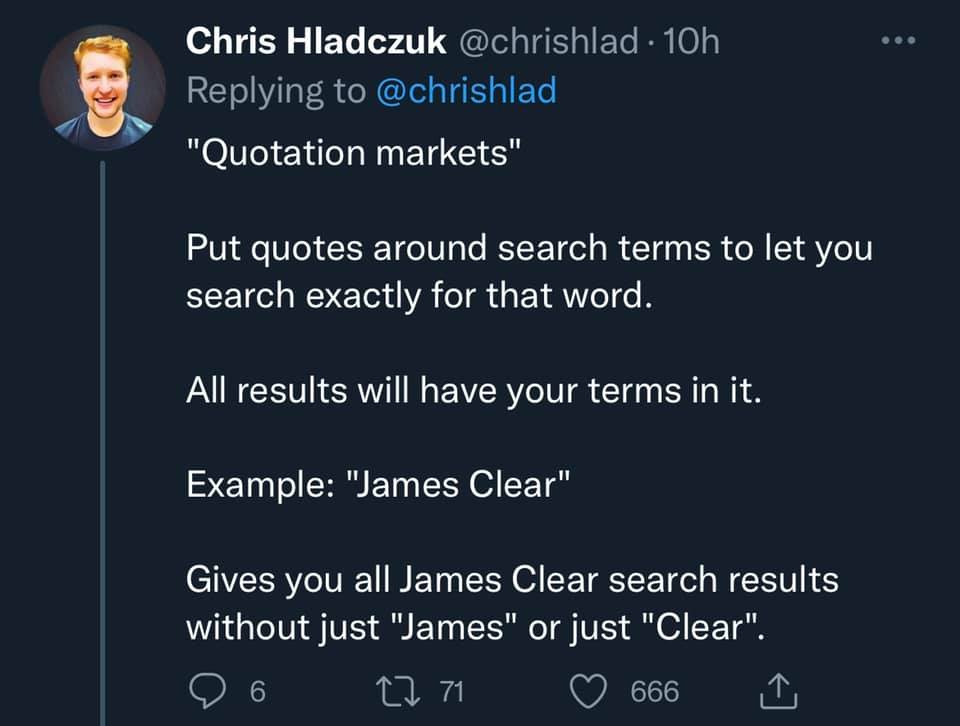
2. Dashes
Occasionally, when you search for something, you find that none of the results are about the exact thing you’re interested in.
For example, maybe you have ADHD and you search for “ADHD support.” Lots of useful-looking resources appear but they’re all focused on children and on how parents can help their children, whereas you were looking for help for yourself.
To get around this, you can tell Google to ignore any content containing certain words using a dash. In this example, if you added “-children” or “-kids” to your query, Google wouldn’t show any results about children. The search would look like this: ADHD-children or ADHD-kids.
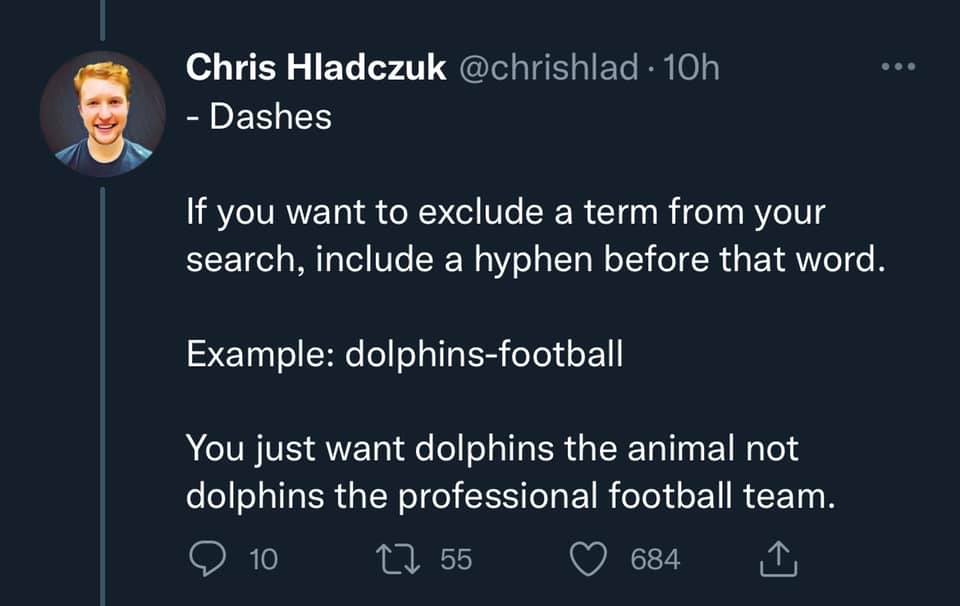
3. The Tilde ~ Symbol
Sometimes, there are a whole bunch of different words you could use in your search query. Rather than searching for each search term separately, you can use the tilde (~) symbol to tell Google to also search for any synonyms. If you’ve never looked for it, it’s often just next to the number 1 on your keyboard.
For example, let’s say you’re a software engineer looking for a new job, and you don’t want to miss out on any great opportunities… But you know your new job title could be “software engineer,” “software developer,” or “software development engineer.” Instead of doing loads of searches, you can just use the tilde symbol in front of “software engineer jobs” and Google will catch all those job titles in that one search.
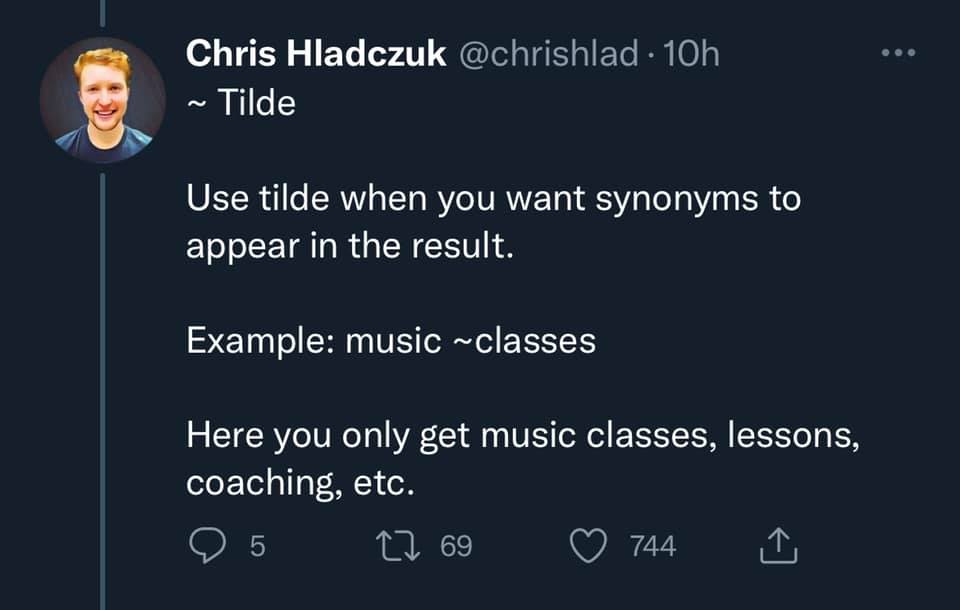
4. Site
Sometimes you read a great article on a particular site but when you go back to look for it, you can’t find it anywhere. In cases like this, you can tell Google to search only that particular website for your search query.
For example, if you were looking for the article here on Startup Parent The 6 Easy Steps I Use To Get Writing Done With Children Around—It’s So Simple And Easy!, you could type “site:https://startupparent.com writing with children” and Google would search startupparent.com for any pages containing the words “writing with children.”
If you’re looking for articles specifically about postpartum depression, daycare, breastfeeding, or parental leave, you can search the site specifically for those resources via Google.
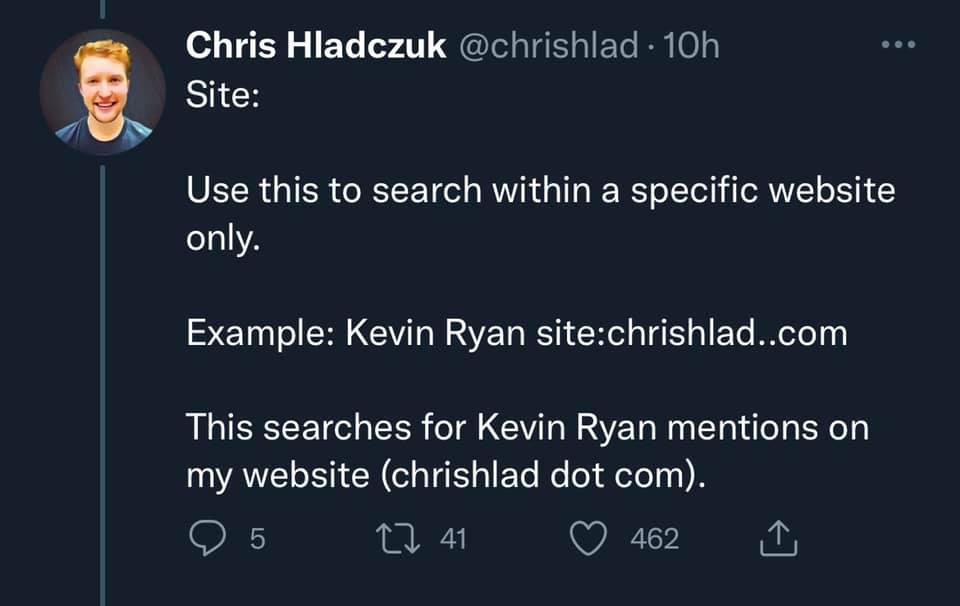
5. Vertical Bar
Another way to condense two searches into one is by using the vertical bar.
Let’s say you’re looking for a great restaurant to go to with your friend, but she lives in Portland and you live in Salem. Instead of searching “best restaurants in Portland” and then “best restaurants in Salem,” you can search “best restaurants in Portland | Salem” and get all the results in one go.
Side note: Typing “OR” works too.
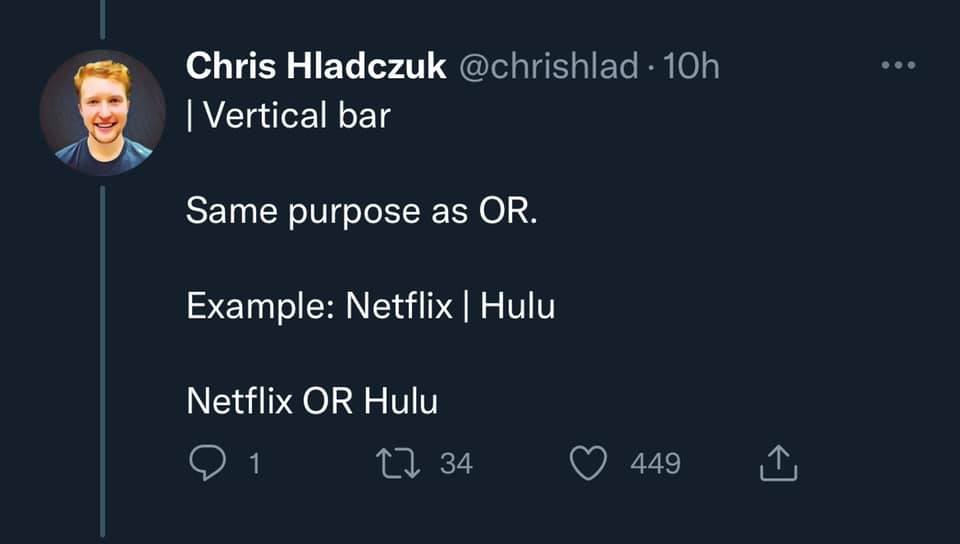
6. Two Periods
Another handy one. You’re looking to buy a new bed and your budget is $800 but you also want to rule out any under $400. You can tell Google to only show beds in between those two prices; just search “double bed $400..$800.”
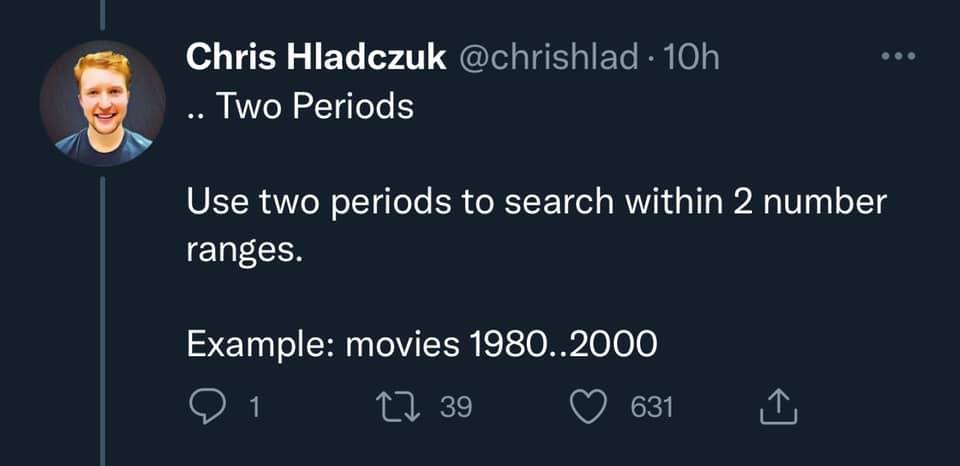
7. Location
This one’s pretty self-explanatory. If you want to read an article relating to a particular place, just add “location:” before the name of the place, and Google will only show you results from that area.
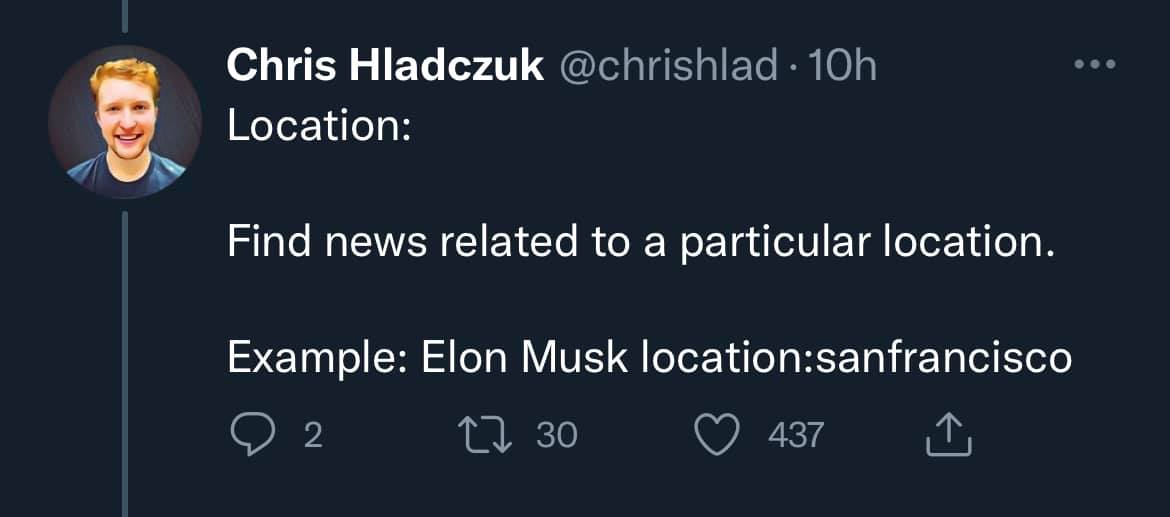
8. File Type
If you’re looking for a specific type of file, for example a PDF or a PowerPoints, you can tell Google to show only that type of file. See here for the full list of file types.
Let’s say you stumbled upon a chapter from a book about leadership style the other day that you want to read but can’t find. You don’t remember much about it but it was definitely in PDF format. In this case, you could search “leadership styles chapter filetype:pdf.”
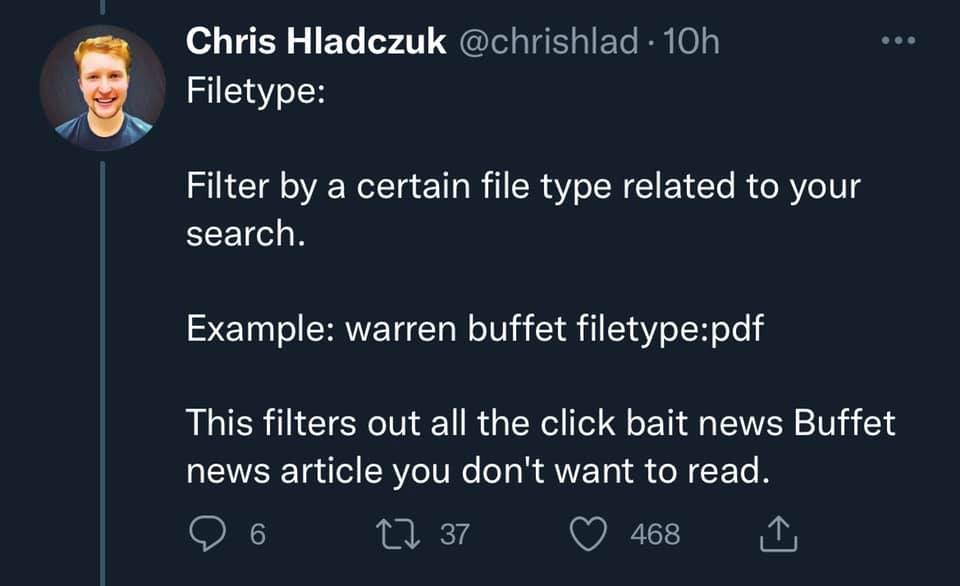
There you have it—8 simple Google tricks that will help you find what you’re looking for much quicker.
Listen to The Startup Parent Podcast on Apple ★ Spotify ★ Overcast ★ Castbox or wherever you listen to podcasts. Find another podcast player or the RSS feed here.
The internet is full of “hacks” that promise you’ll be able to clean your entire house in under two hours, get everything on your to-do list done before lunchtime, and so on.
For the most part, these hacks are little more than clickbait; there’s no way they’re actually going to make you more efficient and help you get more done. But every now and then, there are some tips that are really worth knowing.
I recently came across a Twitter thread posted by Chris Hladczuk sharing eight Googling tips you probably don’t know but that could seriously speed up your search game. I am a huge fan of search and suspect most people don’t know these tricks—I didn’t know half of them.
Some of them are tricks you’ll want to use daily and others are tricks you’ll only ever need once or twice… but when you do, they’ll save you a lot of time.
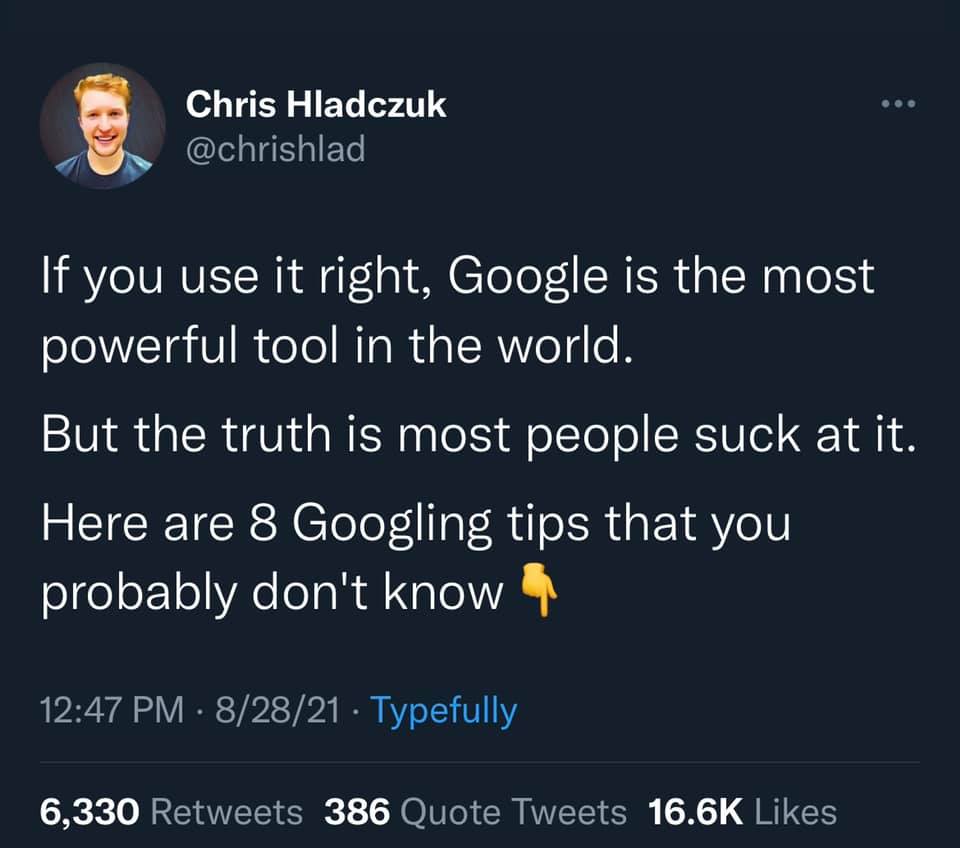
1. Quotation Marks
First up is a very simple trick that can make a big difference to your googling: if you put quotation marks around your search query, Google will only show exact match search results.
When you search without quotation marks, Google looks for pages that contain the words you’ve searched for, in any order. By wrapping your search term in quotation marks, you tell Google to only show results where the words are in the exact same order as they are in your search query.
This trick is particularly useful if you’re searching for the source of a particular quote. If you’re searching for someone or an item in particular, use quotations around the full phrase you’re looking for.
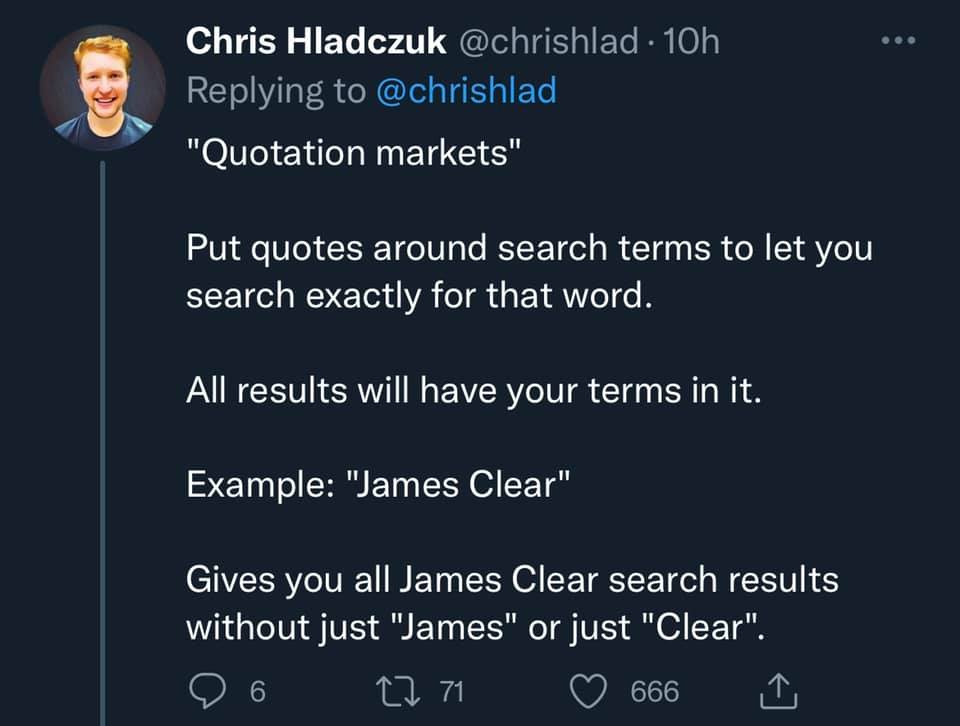
2. Dashes
Occasionally, when you search for something, you find that none of the results are about the exact thing you’re interested in.
For example, maybe you have ADHD and you search for “ADHD support.” Lots of useful-looking resources appear but they’re all focused on children and on how parents can help their children, whereas you were looking for help for yourself.
To get around this, you can tell Google to ignore any content containing certain words using a dash. In this example, if you added “-children” or “-kids” to your query, Google wouldn’t show any results about children. The search would look like this: ADHD-children or ADHD-kids.
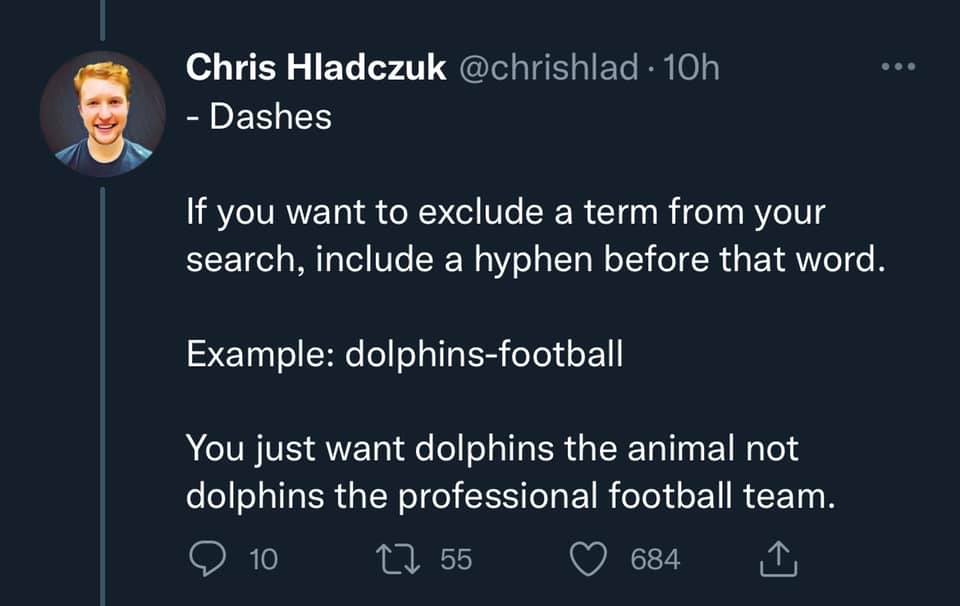
3. The Tilde ~ Symbol
Sometimes, there are a whole bunch of different words you could use in your search query. Rather than searching for each search term separately, you can use the tilde (~) symbol to tell Google to also search for any synonyms. If you’ve never looked for it, it’s often just next to the number 1 on your keyboard.
For example, let’s say you’re a software engineer looking for a new job, and you don’t want to miss out on any great opportunities… But you know your new job title could be “software engineer,” “software developer,” or “software development engineer.” Instead of doing loads of searches, you can just use the tilde symbol in front of “software engineer jobs” and Google will catch all those job titles in that one search.
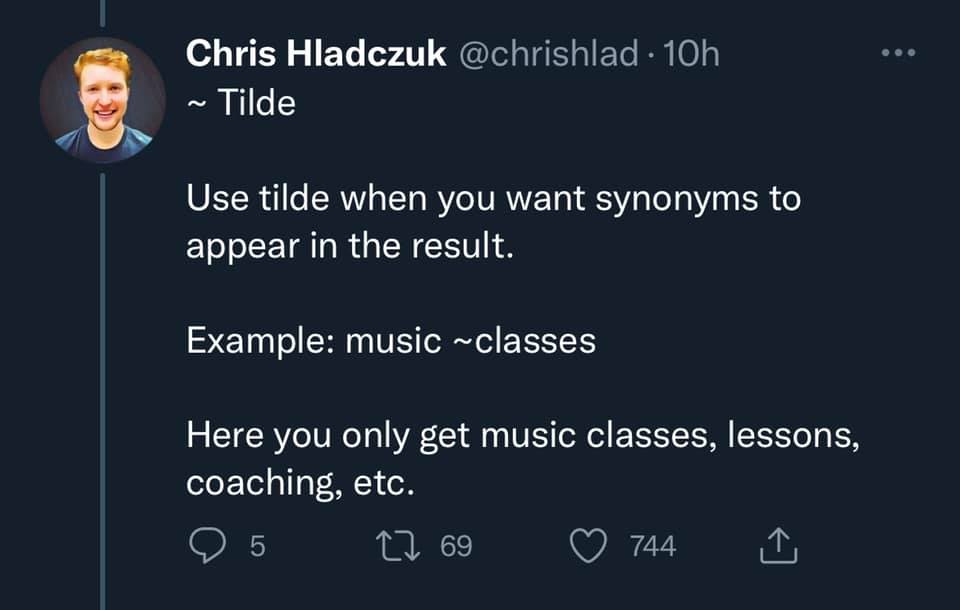
4. Site
Sometimes you read a great article on a particular site but when you go back to look for it, you can’t find it anywhere. In cases like this, you can tell Google to search only that particular website for your search query.
For example, if you were looking for the article here on Startup Parent The 6 Easy Steps I Use To Get Writing Done With Children Around—It’s So Simple And Easy!, you could type “site:https://startupparent.com writing with children” and Google would search startupparent.com for any pages containing the words “writing with children.”
If you’re looking for articles specifically about postpartum depression, daycare, breastfeeding, or parental leave, you can search the site specifically for those resources via Google.
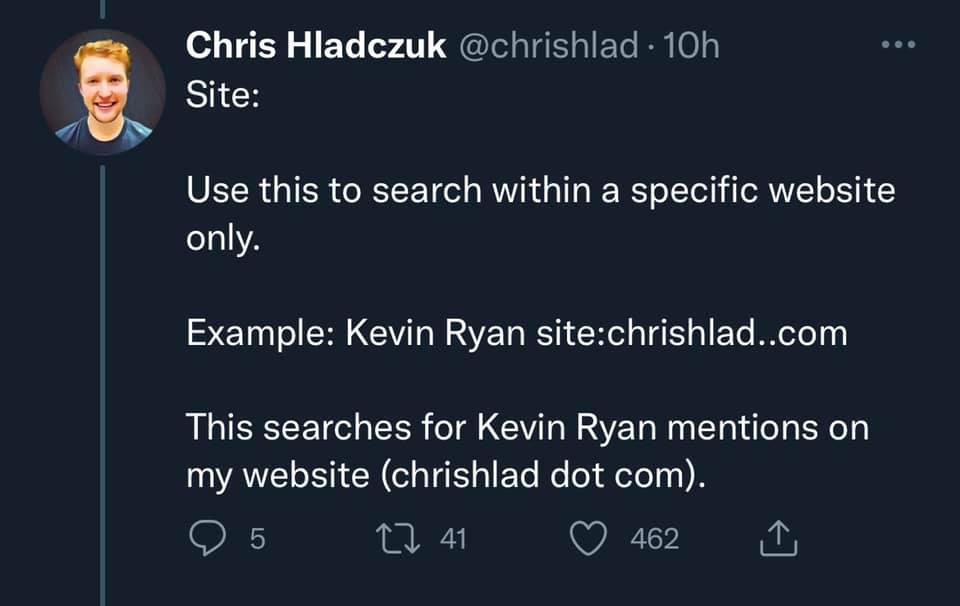
5. Vertical Bar
Another way to condense two searches into one is by using the vertical bar.
Let’s say you’re looking for a great restaurant to go to with your friend, but she lives in Portland and you live in Salem. Instead of searching “best restaurants in Portland” and then “best restaurants in Salem,” you can search “best restaurants in Portland | Salem” and get all the results in one go.
Side note: Typing “OR” works too.
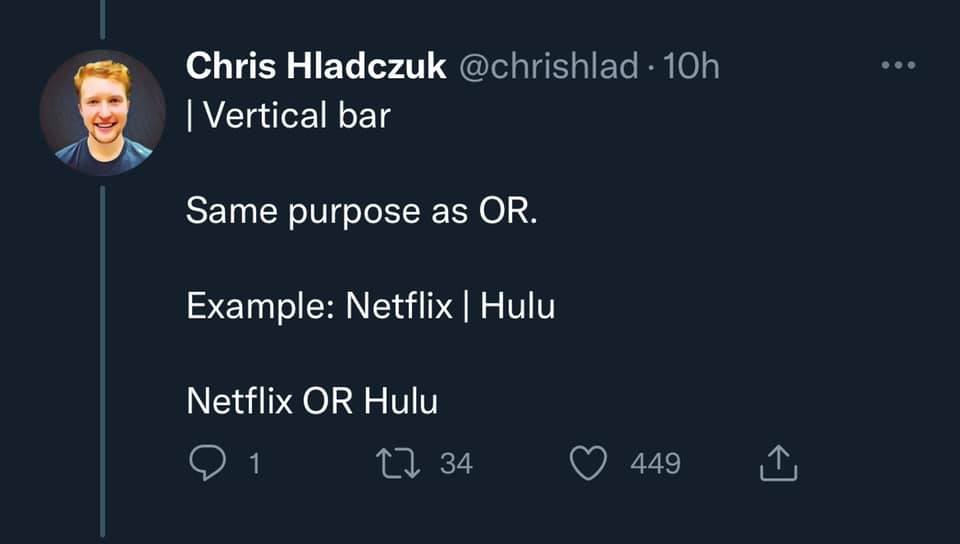
6. Two Periods
Another handy one. You’re looking to buy a new bed and your budget is $800 but you also want to rule out any under $400. You can tell Google to only show beds in between those two prices; just search “double bed $400..$800.”
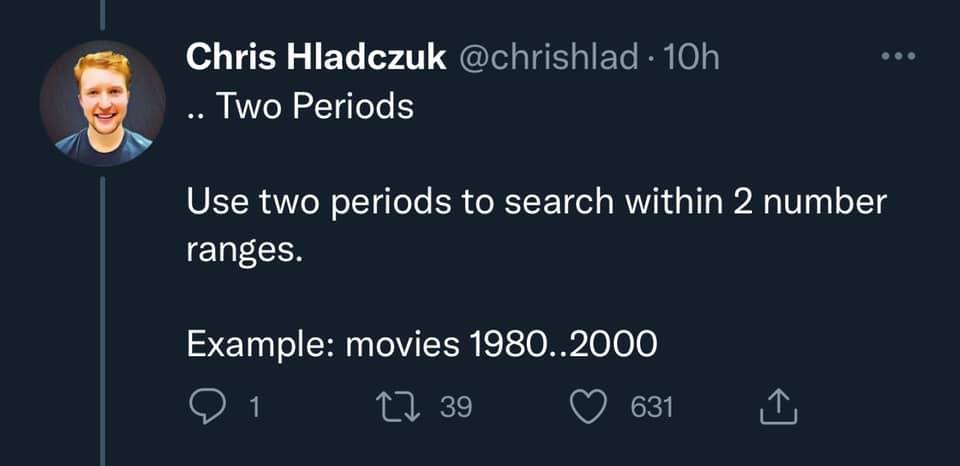
7. Location
This one’s pretty self-explanatory. If you want to read an article relating to a particular place, just add “location:” before the name of the place, and Google will only show you results from that area.
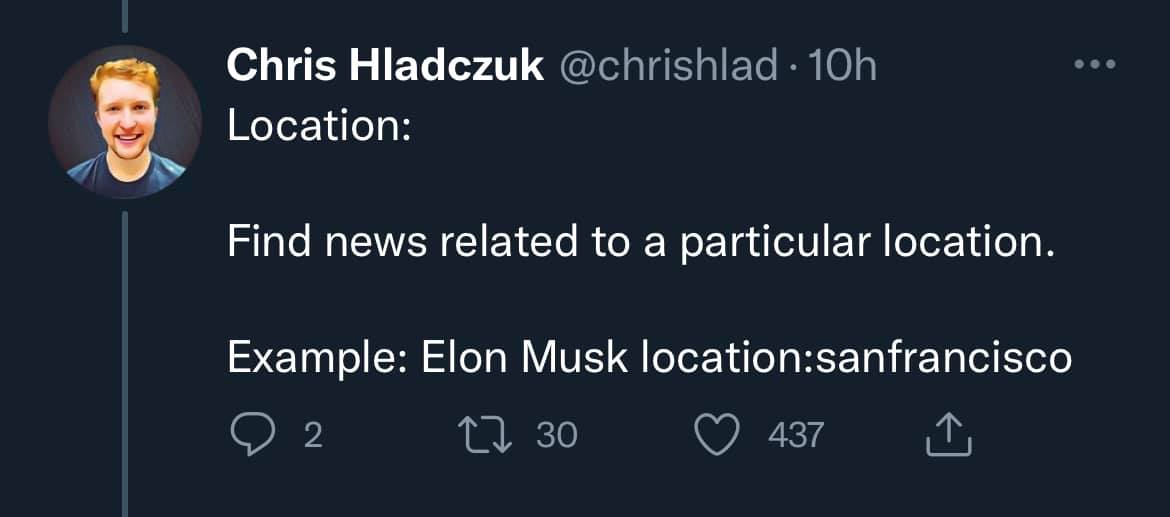
8. File Type
If you’re looking for a specific type of file, for example a PDF or a PowerPoints, you can tell Google to show only that type of file. See here for the full list of file types.
Let’s say you stumbled upon a chapter from a book about leadership style the other day that you want to read but can’t find. You don’t remember much about it but it was definitely in PDF format. In this case, you could search “leadership styles chapter filetype:pdf.”
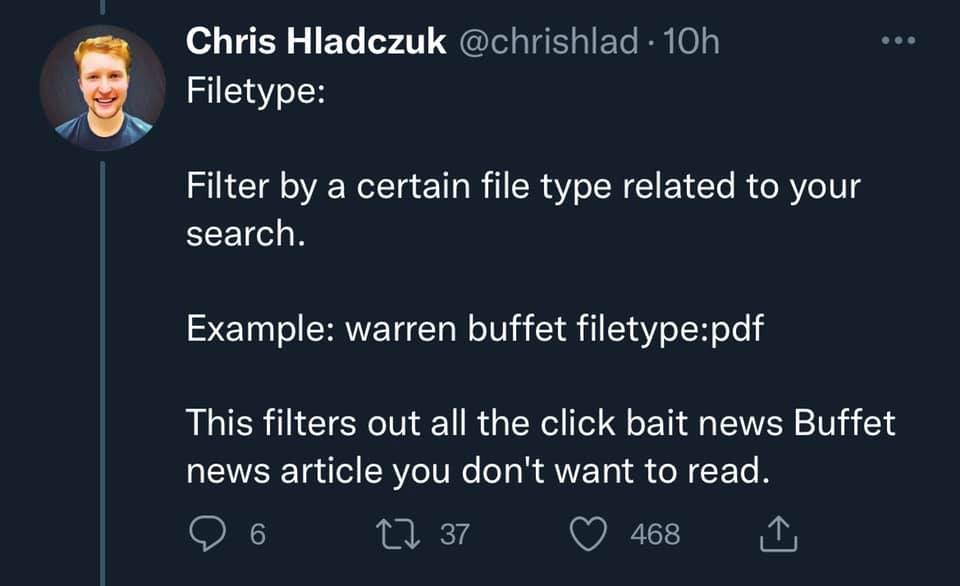
There you have it—8 simple Google tricks that will help you find what you’re looking for much quicker.
Listen to The Startup Parent Podcast on Apple ★ Spotify ★ Overcast ★ Castbox or wherever you listen to podcasts. Find another podcast player or the RSS feed here.
The Startup Parent Podcast
The Startup Parent Podcast — Episode #001
No matter how much prep work you do, there is no way to anticipate the experience of having a baby or starting a business. Dismayed by the flawed narratives and tropes around pregnancy and motherhood, I set out to interview real people about the honest truth of motherhood, parenting, and building businesses (or careers). Here’s where it all started.
ABOUT THE STARTUP PARENT PODCAST
If you're growing a business, leading a team, or figuring out entrepreneurship and you have kids, this podcast is for you. We go in-depth with founders and entrepreneurial parents about what it really takes to have babies, grow businesses, and get a little bit of sleep. Sign up for the newsletter to get new episodes in your inbox. And leave us a review on iTunes.
Listen to The Startup Parent Podcast on Apple ★ Spotify ★ Overcast ★ Stitcher ★ Castbox or wherever you listen to podcasts. Find another podcast player or the RSS feed here.

Sarah K Peck
Founder, Startup Parent
Sarah Peck is a writer, startup advisor, and yoga teacher based in New York City. She’s the founder and executive director of Startup Parent, a media company documenting the stories of women’s leadership across work and family. She hosts the weekly Startup Parent Podcast and Let's Talk, her second podcast. Previously, she worked at Y Combinator backed One Month, Inc, a company that teaches people to code in 30 days, and before that she was a writing and communications consultant.
She’s a 20-time All-American swimmer who successfully swam the Escape from Alcatraz nine separate times, once wearing only a swim cap and goggles to raise $33k for charity: water. She’s written for more than 75 different web publications and and has delivered speeches and workshops at Penn, UVA, Berkeley, Harvard, Craft & Commerce, WDS, and more.